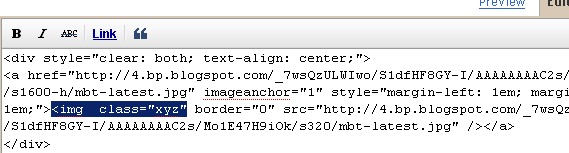This tutorial uses a simple pattern for adding codes i.e First you will need to add a CSS code just above ]]></b:skin> and then you will need to add a small HTML code like class="xyz" to the image code inside your posts. That’s it! :>
How To Add the Top 10 Amazing Image Mouse Hover Effects To Blogger?
To do this follow these steps,
- Go to Blogger > Layout > Edit HTML
- Search for ]]></b:skin>
- And now paste any of your preferred CSS: code just above ]]></b:skin>
Now whenever you write a post, simply upload an image in your blogger Editor and then switch to the Edit HTML mode and search for this code <img and paste the HTML: code of your preferred Image effect just after <img as shown below,
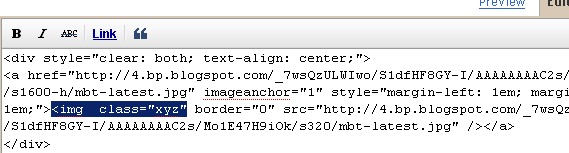
Number #1
CSS:
.simple1 {
padding:5px;
border:1px solid #ccc;
}
.simple1:hover {
padding:5px;
background-color:#ccc;
}
HTML:
class="simple1"
Number #2
CSS:
.simple2 {
padding:5px;
background-color:#ccc;
border:1px solid #ddd;
}
.simple2:hover {
padding:5px;
background-color:#eee;
border:1px solid #666;
}
HTML:
class="simple2"
Number #3
CSS:
.black-white {
padding:5px;
border:1px solid #ccc;
}
.black-white:hover {
padding:5px;
background-color:#fff;
border:10px solid #000;
}
HTML:
class="black-white"
Number #4
CSS:
.dashed {
padding:5px;
border:1px solid #ccc;
}
.dashed:hover {
padding:5px;
background-color:#fff;
border:2px dashed #000;
}
HTML:
class="dashed"
Number #5
CSS:
.top-bottom {
padding-top:5px;
padding-bottom:5px;
border-top:3px solid #ddd;
border-bottom:3px solid #ddd;
}
.top-bottom:hover {
background-color:#fff;
border-top:3px solid #000;
border-bottom:3px solid #000;
}
HTML:
class="top-bottom"
Number #6
CSS:
.curtain {
padding-top:10px;
padding-bottom:10px;
border-top:2px solid #ddd;
background-color:#000;
border-bottom:2px solid #ddd;
}
.curtain:hover {
background-color:#fff;
border-top:3px solid #000;
border-bottom:3px solid #000;
}
HTML:
class="curtain"
Number #7
CSS:
.red {
padding:5px;
border:1px solid #ccc;
}
.red:hover {
padding:5px;
background-color:#E71305;
border:10px solid #ddd;
}
HTML:
class="red"
Number #8
CSS:
.Fadein{
filter:alpha(opacity=100);
-moz-opacity: 1.0;
opacity: 1.0;
border:0;
}
.Fadein:hover{
filter:alpha(opacity=50);
-moz-opacity: 0.30;
opacity: 0.30;
border:0;
}
HTML:
class="Fadein"
Number #9
CSS:
.Fadein2{
filter:alpha(opacity=50);
-moz-opacity: 0.30;
opacity: 0.30;
border:2px solid #000;
}
.Fadein2:hover{
filter:alpha(opacity=100);
-moz-opacity: 1.0;
opacity: 1.0;
border:2px solid #000;
}
HTML:
class="Fadein2"
Number #10
CSS:
.thumbnail{
position: relative;
z-index: 0;
}
.thumbnail:hover{
background-color: transparent;
z-index: 50;
}
.thumbnail span{
position: absolute;
background-color: #7AA1C3;
padding: 0px;
left: -1000px;
border: 1px solid gray;
visibility: hidden;
color: white;
text-decoration: none;
}
.thumbnail span img{
border-width: 0;
padding: 0px;
}
.thumbnail:hover span{
visibility: visible;
top: 0;
left: 5px;
}
HTML: For knowing how to apply this popping effect in detail read this post –> Image Pop-up Effect
<a class="thumbnail" href=""><img src="Add Image URL Here" width="100px" height="100px" border="0px" /><span><img src="Add Image URL Here" /><br /> Image Description here </span></a>